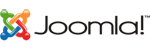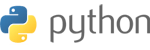Introducción
Escritorio remoto (Xrdp) es una implementación gratuita y de código abierto del servidor Microsoft RDP que permite que los sistemas operativos distintos de Microsoft Windows proporcionen una experiencia de escritorio remoto totalmente funcional y compatible con RDP.
Este tutorial le explicará cómo instalar y configurar Xrdp en Ubuntu 18.04.
Requisito previo
- Sudo acceso a su servidor Ubuntu 18.04
- Instalación de entorno grafico " apt-get install ubuntu-desktop "
Paso 1: Inicie sesión en el servidor con acceso a Sudo.
Para instalar la aplicación Xrdp, debe iniciar sesión en el servidor con acceso Sudo.
ssh username@your_server_ip
Paso 2: instalar paquetes XRDP
Después de iniciar sesión, puede actualizar su lista de paquetes para actualizaciones de paquetes que necesitan actualización, así como paquetes nuevos que acaban de llegar a los repositorios con el siguiente comandosudo apt-get update
Después de las actualizaciones, ejecute el siguiente comando para instalar Xrdp en su servidor
sudo apt-get install xrdp
Paso 3: instale su entorno de escritorio preferido
Para instalar XFCE, utilice el siguiente comando
sudo apt-get install xfce4
#Opcional sudo apt-get install xfce4-terminal
(o)
Para instalar MATE, utilice el siguiente comando
sudo apt-get install mate-core mate-desktop-environment mate-notification-daemon
Configuraciones para utilizar el entorno preferido
Después de la instalación, configure XRDP para usar el entorno XFCE con el siguiente comando
sudo sed -i.bak '/fi/a #xrdp multiple users configuration \n xfce-session \n' /etc/xrdp/startwm.sh
(Or)
Si instaló MATE, use el siguiente comando para el entorno MATE
sudo sed -i.bak '/fi/a #xrdp multiple users configuration \n mate-session \n' /etc/xrdp/startwm.sh
Por defecto, Xrdp usa el /etc/ssl/private/ssl-cert-snakeoil.key archivo que solo pueden leer los usuarios que son miembros del “ssl-cert” group.Ejecute el siguiente comando para agregar el usuario xrdp al grupo
sudo adduser xrdp ssl-cert
Paso 4: Permita el puerto RDP en el firewall
Después de la configuración, para conectarse con la sesión RDP, debe permitir el puerto en el firewall que por defecto está cerrado. Ejecute el siguiente comando para abrir el puerto en Ubuntu 18.04
Si ha habilitado UFW, use el siguiente comando
sudo ufw allow 3389/tcp
Si Iptables se está ejecutando en su servidor, use el siguiente comando
sudo iptables -A INPUT -p tcp --dport 3389 -j ACCEPT
sudo netfilter-persistent save
sudo netfilter-persistent reload
Paso 5: Reinicia la aplicación Xrdp
Reinicie una vez la aplicación Xrdp para asegurarse de que se reflejen todos los cambios anteriores.
sudo /etc/init.d/xrdp restart
Eso es. Ahora podrá conectarse al servidor a través de RDP
Conclusión
Ahora debería poder conectarse al servidor a través de Xrdp. Si está utilizando Linux como escritorio local, puede conectarse al servidor a través de Remmina. Si usa Windows como escritorio local, los usuarios de Windows tienen una aplicación de conexión RDP de forma predeterminada en sus máquinas. Para encontrarlo, busque "Conexión a escritorio remoto" en el menú de inicio.